Microsoft Excel è uno dei programmi più utilizzati al mondo, ed è apprezzato per la sua facilità d’uso e la sua versatilità. Vediamo insieme alcune funzioni utili e facili da imparare.
Excel è uno strumento versatile e potente di Microsoft Office che può essere utilizzato per eseguire semplici calcoli o elaborare dati complessi. Molte persone trovano tutto questo particolarmente difficile, ma in realtà molte delle funzionalità di Excel sono facili da imparare e possono semplificare notevolmente il lavoro. In questo articolo vedremo come utilizzare alcune funzioni utili per aumentare la produttività e ridurre il tempo passato a fare ricerche.
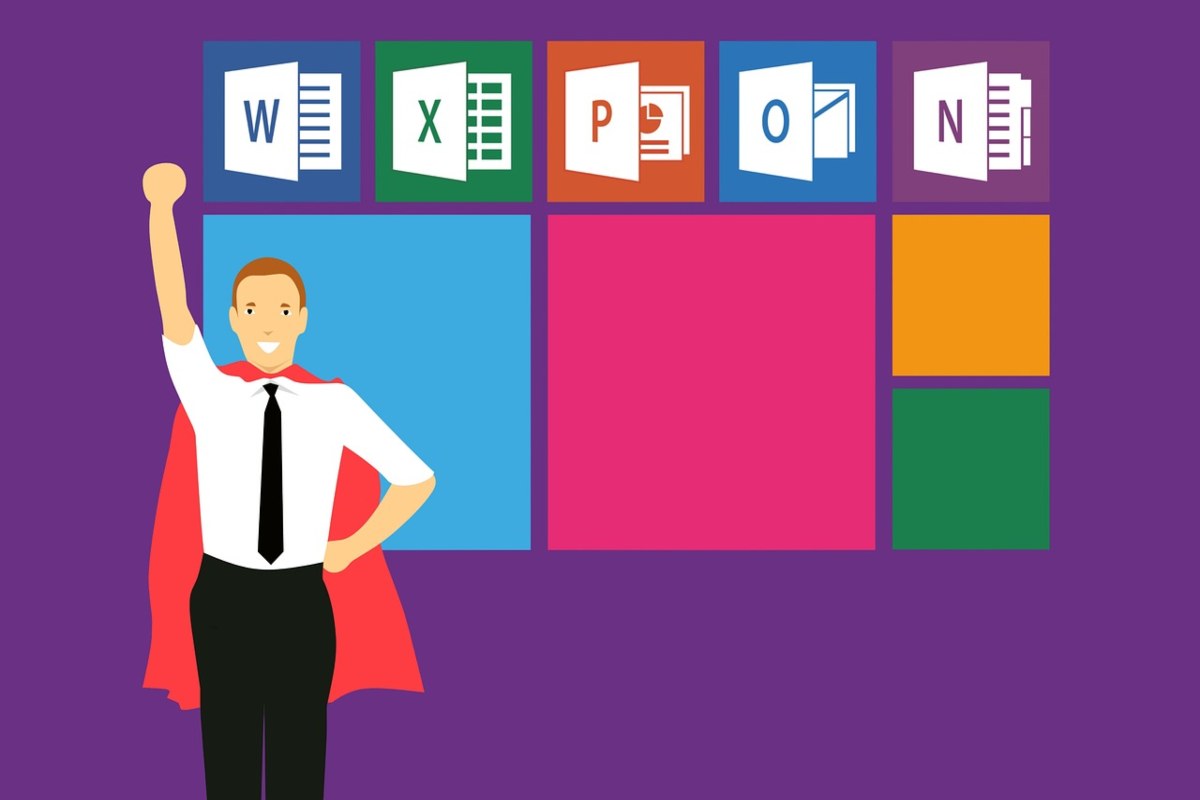
Una delle cose migliori di Excel è che la maggior parte delle funzioni e delle formule sono già predefinite nel programma, quindi non devi preoccuparti di creare tutto da zero. Ad esempio, se vuoi sommare una colonna di numeri, tutto quello che devi fare è selezionare la cella dove vuoi che appaia il risultato, digitare “=SOMMA” e quindi selezionare la gamma di celle che vuoi sommare. Excel farà il resto per te.
Le funzioni che (forse) non conosci di Microsoft Excel
Dal definire i nomi all’interruzione di stampa passando per il menù a tendina e la concatenazione. Sono tante le funzioni di Excel che i principianti possono scoprire. Proviamo a schematizzarvene 10.
1. Definire i nomi
Una delle funzioni più utili di Excel è quella di definire nomi per insiemi di celle. In questo modo, puoi semplificare la gestione di formule e altre funzioni di Excel. Ad esempio, puoi assegnare un nome a un insieme di celle e utilizzarlo in futuro senza dover selezionare manualmente ogni cella. Come fare?
- Seleziona il range di celle.
- Inseresci il nome nella casella in alto a sinistra, chiamata “Casella del nome”.
- Premi “Invio”.
2. Menu a tendina
È possibile creare una casella che contiene un menu a tendina che consente di scegliere tra una serie di valori predefiniti. Per creare un menu a tendina, seguire questi passi:
- Crea l’elenco dei valori che vuoi inserire nel menu.
- Clicca sulla cella in cui desideri inserire il menu.
- Vai su “Dati” (Nella sezione in alto di Excel, accanto a “File”, “Home”, “Inserisci”…).
- Seleziona “Convalida dati”.
- Nella sezione “Consenti” scegli “Elenco”.
- Seleziona l’elenco appena creato sotto “Origine” oppure inserisci manualmente le opzioni che desideri per il menu a tendina.
- Clicca su “Ok” e vedrai apparire il tuo menu a tendina direttamente nella casella selezionata.
3. Inserire del testo in una cella
Hai mai provato a inserire dei caratteri particolari o anteporre degli zeri davanti a un numero? Avrai notato che Excel non te lo consente. Tuttavia, c’è un trucco per aggirare questa limitazione: puoi aggiungere un apostrofo all’inizio della cella, seguito dai caratteri o dai numeri che desideri inserire. In questo modo, Excel li riconoscerà come testo e ti permetterà di inserirli.
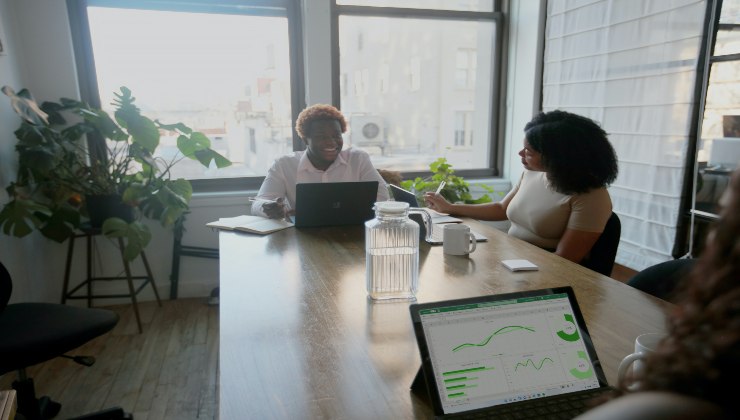
4. Cerca verticale
La funzione “Cerca verticale” di Excel è una caratteristica molto utile per il lavoro. Serve per cercare velocemente (e non manualmente) un valore all’interno della tabella, ad esempio l’indirizzo e-mail di un cliente all’interno di un file che contiene tutti i clienti e i loro dettagli. Funziona così:
- Nella casella in cui si vuole inserire il valore cercato, inserisci la funzione =CERCA.VERT, seguita da una parentesi contenente i seguenti valori, separati da un punto e virgola:
- Il “valore da cercare“, cioè il numero di casella che contiene il nome del cliente di cui cerchiamo la mail, selezionato dalla colonna di partenza.
- L’ “elenco generale“, cioè l’intero elenco di clienti, comprese tutte le colonne della tabella. Assicurati di selezionare l’intervallo nella formula e premere il tasto “F4” per bloccare l’intervallo quando si trascina la formula in altre celle.
- Il “numero della colonna contenente l’e-mail” è il numero della colonna che contiene l’indirizzo e-mail.
- Infine, il valore “falso“, che viene utilizzato per cercare la corrispondenza esatta con il nome cercato.
In questo modo, Excel ci aiuta a trovare rapidamente le informazioni che ci servono, risparmiandoci tempo e fatica.
5. Concatenare
Unire o separare il testo in modo automatico può essere molto utile quando si lavora con grandi quantità di dati in Excel.
Se vuoi unire il contenuto di due celle in Excel, ad esempio il nome e il cognome, puoi utilizzare il simbolo “&” che ha lo stesso effetto della funzione “Concatena”: posizionati in una cella vuota e digita “=” seguito dalle due celle che vuoi unire, separate dal simbolo “&”. Se desideri anche lasciare uno spazio tra le due parti, basta inserire uno spazio tra le virgolette nella formula. Ad esempio, se il nome è contenuto nella cella A1 e il cognome nella cella B1, la formula che dovrai scrivere sarà “=A1&” “&B1”. In questo modo, otterrai il risultato “nome cognome” nella cella in cui hai scritto la formula.
6. Dividere
Con questa funzionalità di Excel possiamo facilmente dividere il testo contenuto in una cella. Ad esempio, possiamo dividere il nome e il cognome riportati nella stessa cella:
- Clicca nel tab “Dati”.
- Poi su “Testo in colonne” in “Strumenti dati”, nella finestra successiva clicca su “Avanti”.
- Nella schermata successiva, scegli i “Delimitatori”, che sono molto importanti perché a seconda di quello che vogliamo separare devi scegliere il delimitatore appropriato.
- Clicca “Avanti”, seleziona una cella vuota come “Destinazione” e dopo aver cliccato su “Fine”, Excel ti restituirà i nomi e i cognomi già separati e inseriti in due celle diverse.
7. Estrai stringa
La funzione “Estrai stringa” di Excel consente di estrarre una parte specifica di un testo o di un numero contenuti in una cella. Ecco come utilizzarla:
- Inserisci nella casella desiderata la funzione “=STRINGA.ESTRAI” seguita da una parentesi contenente i seguenti valori, separati da punto e virgola:
- la cella contenente il testo da cui vuoi estrarre una parte;
- la cifra o la lettera da cui vuoi far partire l’estrazione, ad esempio l’ottava cifra;
- il numero di cifre o lettere che vuoi estrarre, ad esempio le ultime tre o quattro cifre.
In questo modo, Excel estrarrà automaticamente la parte di testo o numero indicata e la inserirà nella cella selezionata, aiutandoti a semplificare il lavoro e risparmiare tempo.
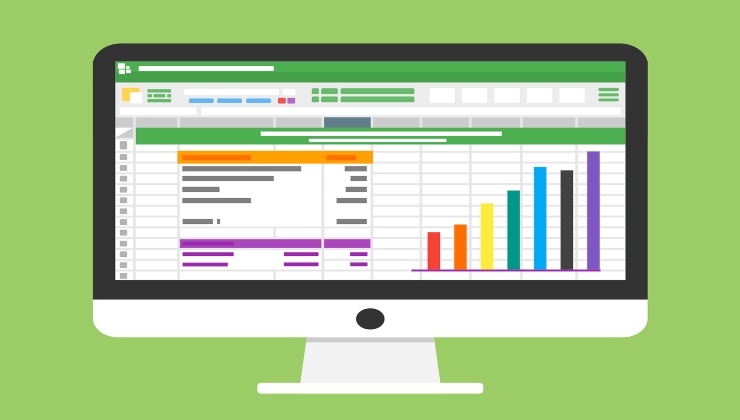
8. Seleziona le celle visibili
Se hai delle celle nascoste in Excel, dovrai specificare al programma di selezionare solo le celle visibili. Per aggiungere il pulsante “Seleziona solo le celle visibili”:
- Clicca su “File” e poi su “Opzioni”.
- Seleziona “Barra di accesso rapido” e scegli “Tutti i comandi”.
- Scorri l’elenco sulla sinistra fino a trovare “Seleziona le celle visibili” e selezionalo.
- Clicca su “Aggiungi” e poi su “Ok” per chiudere la finestra.
- Torna al foglio di lavoro Excel e vedrai il pulsante “Seleziona le celle visibili” nella barra di accesso rapido.
- Per copiare solo le celle visibili, selezionale e premi il pulsante appena creato prima di copiarle.
9. Stampa
Excel offre la possibilità di personalizzare l’area di stampa del foglio, mostrando solo le celle selezionate. Per farlo, segui questi semplici passaggi:
- Seleziona le celle che vuoi includere nell’area di stampa.
- Vai su “Layout di pagina” e nella sezione “Imposta pagina” clicca su “Area di stampa”.
10. Interruzione di stampa
Se invece hai bisogno di dividere i dati su pagine diverse, Excel offre la funzione di “Interruzione di pagina”.
- Seleziona la riga o la colonna in cui desideri inserire l’interruzione di stampa.
- Accanto a “Area di stampa”, clicca su “Interruzioni”.
In sintesi, Microsoft Excel è un programma potente ma facile da usare, che può aiutarti a organizzare, analizzare e visualizzare i dati in modo efficiente e professionale. Se stai usando il programma per la prima volta, ci sono molte risorse disponibili online per imparare. Con un po’ di pratica e di esperienza potrai utilizzare al meglio tutte le sue funzionalità.







